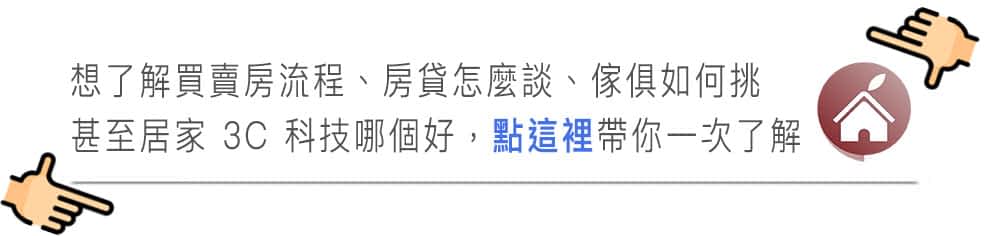
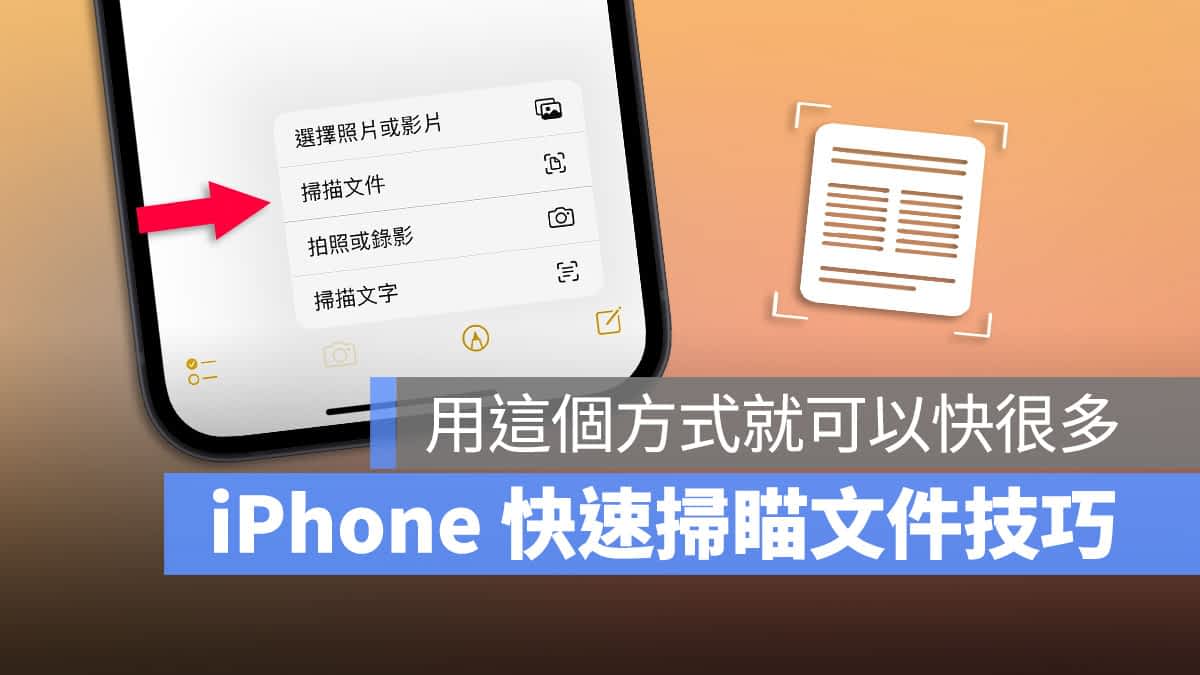
你知道 iPhone 内建好用的扫描文件功能吗?你知道要如何快速启动 iPhone 内建的文件扫描功能吗?今天这篇文章就要跟大家分享一个可以快速启动 iPhone 内建扫描文件功能的方法。
iPhone 透过备忘录扫描文件
如果你还不知道 iPhone 可以扫描文件的话,这也先教大家如何用正常的方式开启 iPhone 扫描文件功能。
只要你打开 iPhone 的备忘录,新增一则新的备忘录(或是在旧的备忘录里面操作也可以),然後点选下方的「相机」符号,就可以看到「扫描文件」的功能。
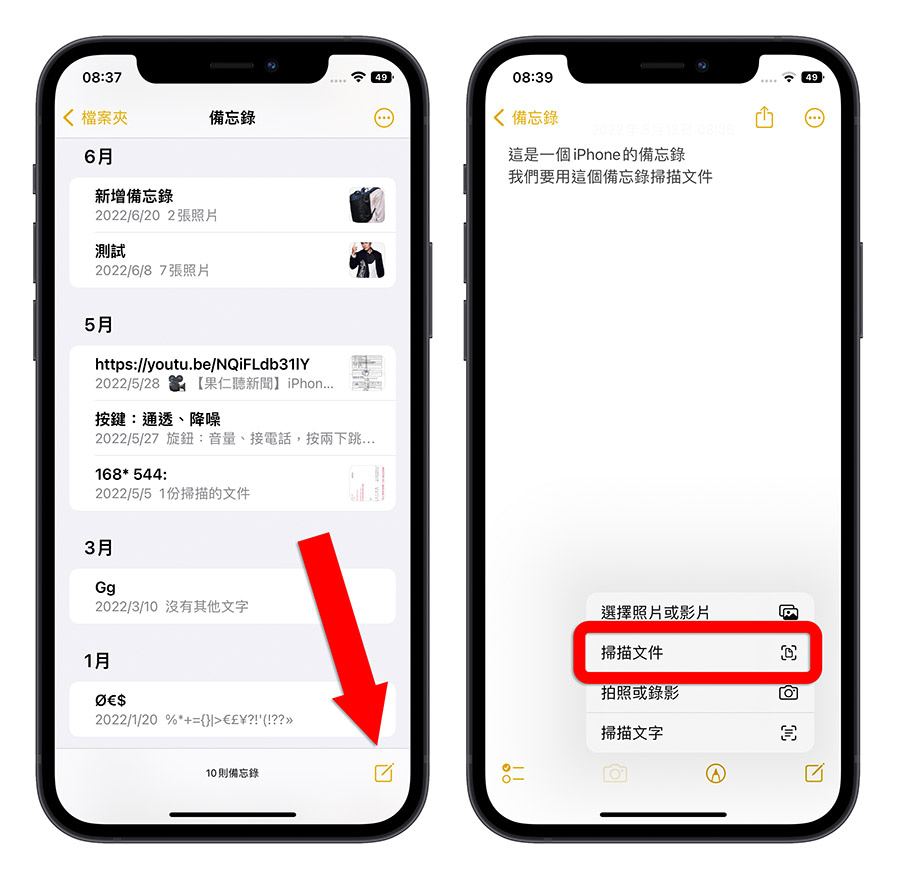
接着让你想要扫描的文件放在画面中,iPhone 会自动侦测文件的四边,再将文件撷取出来并储存成 PDF 档,你完全不需要手动去按下拍照什麽的按键就可以完成 iPhone 扫描文件的功能。
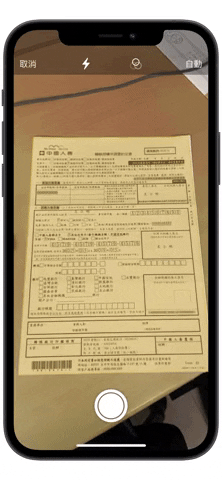
透过控制中心快速备忘录叫出 iPhone 扫描文件功能
接下来跟大家聊聊今天最主要想分享的功能,就是如何快速叫出 iPhone 扫描文件功能。
因为我们是透过备忘录 App 来储存扫描的文件,所以其实只要可以快速的叫出备忘录,下一步就可以立刻开始 iPhone 扫描文件的流程。
将快速备忘录加入控制中心
所以我们先开启「设定」,点选「控制中心」的选项,然後将「快速备忘录」加到 iPhone 的控制中心里面。如果想要做到快速启动备忘录的话,建议把快速备忘录的顺序往上移,这样才会出现在控制中心较前面的位置,否则你开启控制中心後可能还需要往下滑一点才可以看到快速备忘录的按钮。
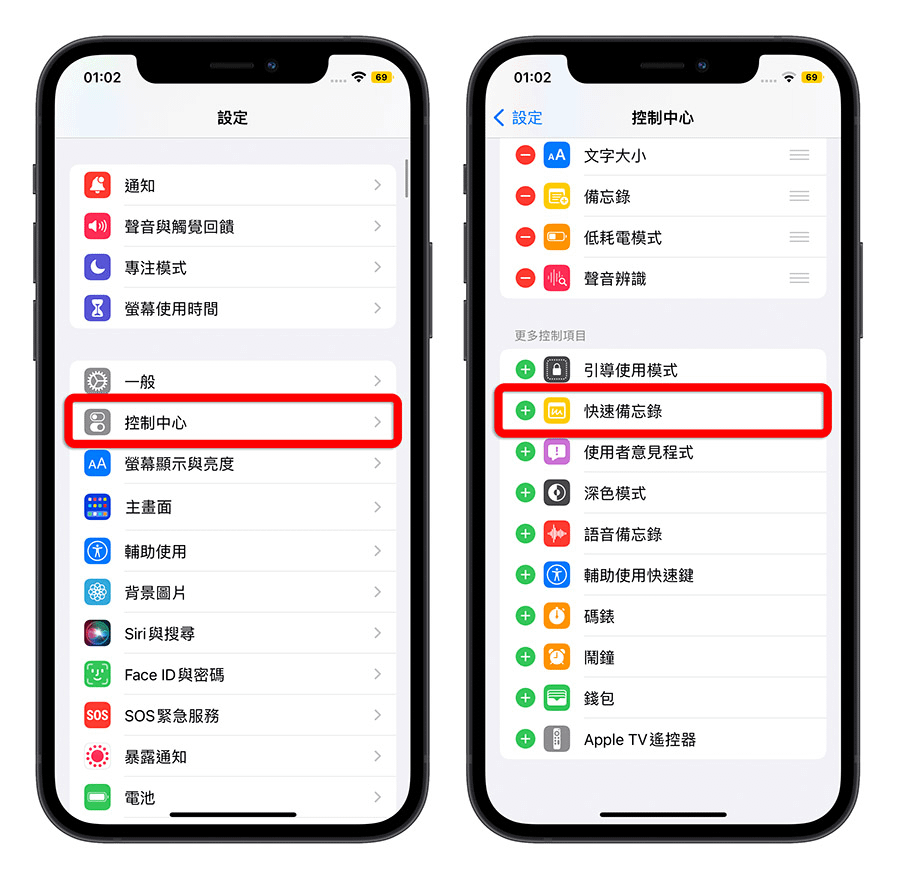
其实「备忘录」这个选项也可以使用,至於「快速备忘录」与「备忘录」这两者有什麽差别,我们会再下面的部分跟大家说明。
下拉叫出控制中心启动快速备忘录的按钮
接着我们只要在需要扫描文件时,从右上方下拉叫出控制中心,点选刚才我们所加入的快速备忘录,这样就可以一秒叫出备忘录。
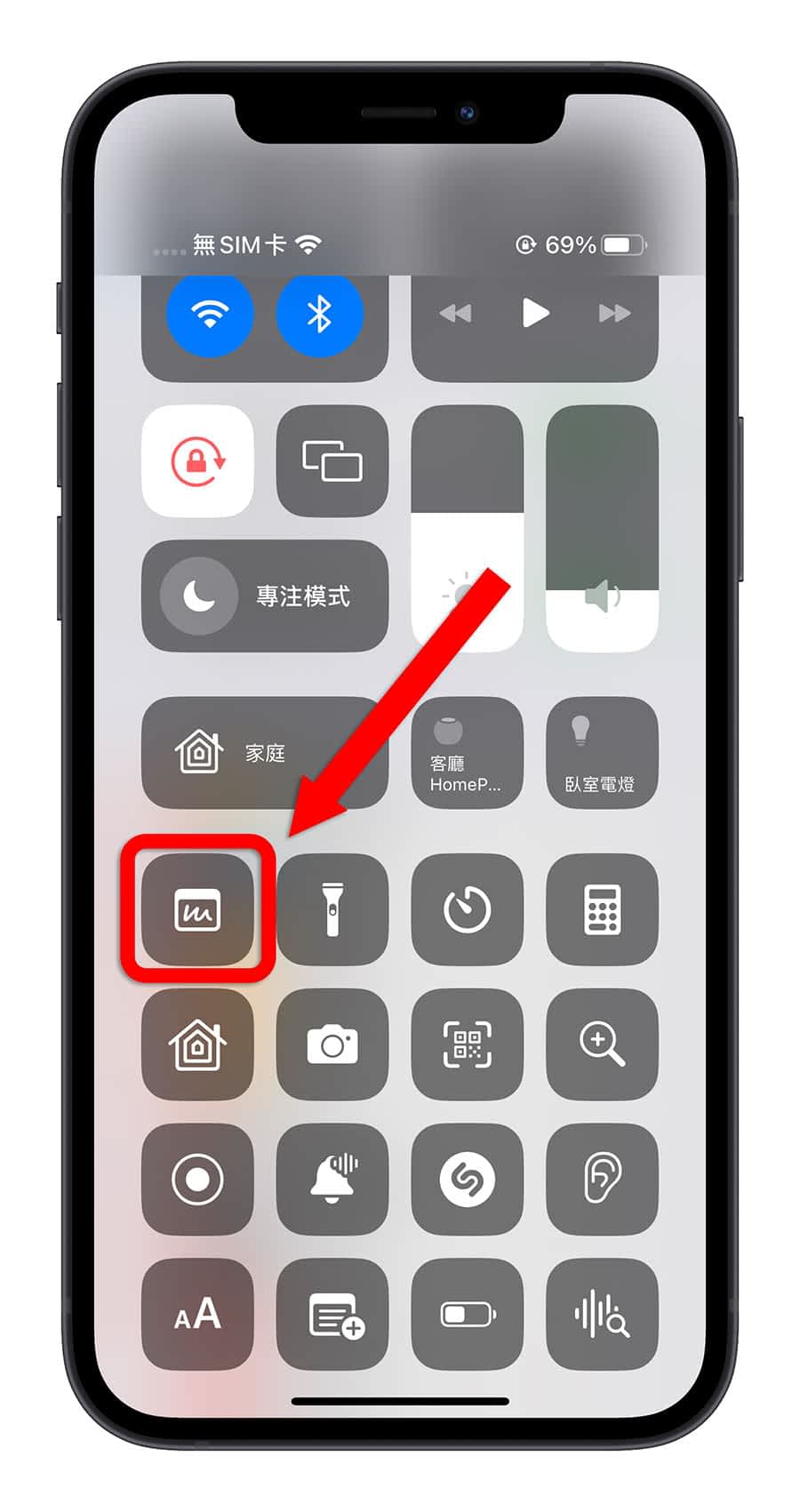
开启 iPhone 扫描功能
快速备忘录打开以後,就可以透过下方的「相机」符号,快速的开始 iPhone 扫描功能。
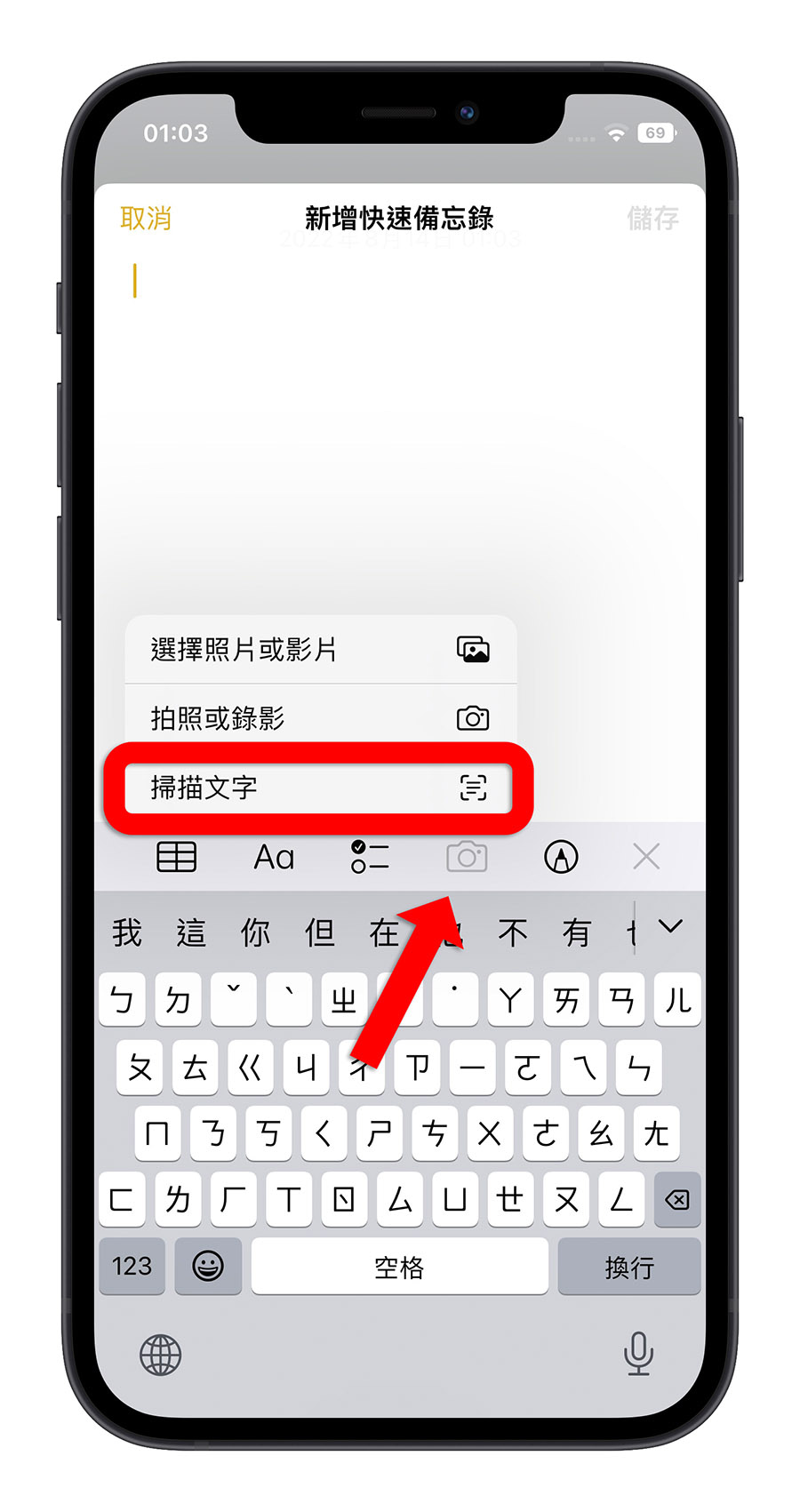
快速备忘录仅在 iOS 16 以及後续版本提供
这里也要提醒大家,「快速备忘录」的功能只有在 iOS 16 以及後续的 iOS 版本中提供,所以如果你使用的是 iOS 16 以前的版本,目前最多就是可以从控制中心开启备忘录。
「开启快速备忘录」会直接打开一个新的备忘录,你可以直接开始输入内容、扫描文件….等,如果你正在使用其他 App 的情况下,不会影响原本使用的 App。
「开启备忘录」同样也会开启备忘录这个 App,但如果你正在使用其他的 App,原本在使用的 App 就会跳开,在你完成备忘录的工作以後,需要回到多工画面把原本在使用的 App 叫回来。
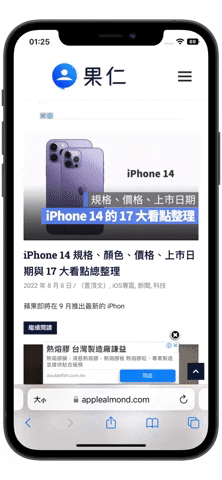
▲ 使用「快速备忘录」会建立在原本使用的 App 之上开启
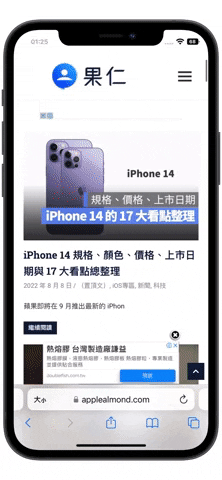
▲ 「备忘录」则是取代原本在使用的 App
一键开启 iPhone 扫描文件功能:总结
虽然苹果没有在 iPhone 上提供直接开启扫描文件的功能,但我们还是可以透过控制中心的快速备忘录少下几个步骤,很快的叫出备忘录 App 并且执行扫描文件的功能。
但是 iPhone 的快速备忘录功能目前仅有在 iOS 16 上可以执行,所以如果大家很常需要用到备忘录功能或是扫描文件的功能,又不希望在 App 之间切换来切换去的话,也建议升级到 iOS 16 以上的版本。
延伸阅读》
- 用 iPhone 扫描文件超简单!这 9 大实用技巧你一定要知道
- iOS 16 新增「快速备忘录」功能,在 iPhone 上也能临时记事
- 备忘录完全攻略!加入扫描文件、表格、置顶…等新功能
- iPhone 内建就有标示重点、画线与圈选功能,还能画得很完美
- iOS 就有「扫瞄器」App:用备忘录就能把照片转 PDF 档!
如果想知道更多关於 Apple 的消息、教学、小技巧或是科技新知,欢迎大家点击以下任一 LOGO,追踪我们的 Facebook 粉丝团、加入官方 Line 帐号、订阅 IG 以及 Telegram。




